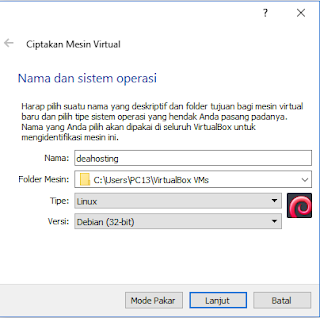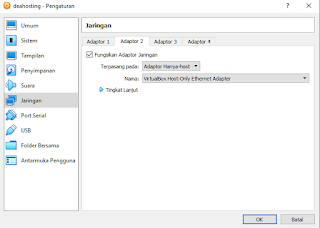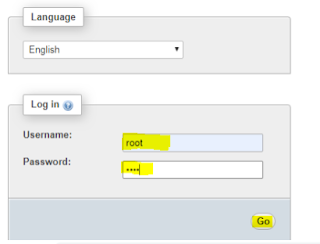Membangun Server Hosting Dengan Menggunakan EHCP
assalamualikum wr.wb.
hello temanteman ,diblog ini saya akan membahas cara Membangun Server Hosting Dengan Menggunakan EHCP
EHCP (Easy Hosting Control Panel) adalah aplikasi opensource yang sangat effective digunakan untuk Control Panel Hosting yang menawarkan Anda untuk meng-host situs web, membuat account ftp, account email, sub domain dan sebagainya. Ehcp adalah control panel hosting yang pertama ditulis dengan menggunakan bahasa pemrograman PHP dan tersedia secara gratis.
EHCP ini menawarkan semua fitur kontrol panel hosting seperti FTP Account, MySQL Database, Pengguna Panel, Reseller, MailBox dengan Squirrelmail and Round Cube dll Ini adalah satu-satunya control panel pertama yang menyediakan untuk mendukung Nginx dan PHP-FPM dengan benar-benar membuang Apache dan memberikan kinerja yang lebih baik untuk server low end atau VPS.
Di dalam EHCP terdapat beberapa fitur default, antara lain :
- Web server (apache2)
- Database server (seperti phpMyadmin, MySQL, dan lainnya)
- Web mail
- FTP server dan masih banyak lagi
EHCP bisa diinstal dilinux, seperti debian ubuntu debian linux mint dan lain lain:
- Langkah pertama kita download VirtualBox-6.0.10-132072-Win (1) dan debian default.vhd di ftp://10.10.102.3/
- Setelah debian default.vhd sudah didownload lalu rename ganti dengan nama sendiri.
- Lalu kita masuk ke VirtualBox-6.0.10-132072-Win (1) klik new
- Kemudian isi Nama dan Operasi seperti gambar dibawah ini.lalu klik lanjut.
- lalu atur ukuran memori "384" ,klik lanjut.
- Kemudian klik setting pilih jaringan,klik adaptor 1 pilih adaptor Ter-bridge ,adaptor 2 pilih adaptor hanya-host,klik ok. klik mulai
Melakukan konfigurasi IP
1. Login ke debian sebagai root
2. Ketik “nano /etc/network/interfaces” dan ketikan script berikut
3. Keluar dan simpan dengan cara tekan “ctrl + X” kemudaian tekan “Y”
4. Ketik “nano /etc/resolv.conf” dan ketikan script berikut
5. Keluar dan simpan dengan cara tekan “ctrl + X” kemudaian tekan “Y”
6. Ketikan “/etc/init.d/networking restart”
7. Ketik “ifconfig”
Melakukan Update Repository dengan CD-Rom
Install SSH server
2. Pastikan proses instalasi berhasil 100%
Install Aplikasi Hosting di debian server Sebelum melakukan instalasi hosting didebian server, ada beberapa aplikasi pendukung yang harus di install terlebih dahulu, seperti apache2, mysql server, php maupun phpmyadmin
Install apache2, php5, mysql-server, phpmyadmin didebian
5. Keluar dan simpan dengan cara tekan “ctrl + X” kemudaian tekan “Y”
6. Selanjutnya buka aplikasi browser dan ketikan “IP-Address-Debian/info.php” contoh “192.168.16.156/info.php”
10. Tunggu proses instalasi sampai selesai
14. Kemudian masukan passwordnya dan ulangi
16. Buka aplikasi browser dan ketikan “IP-addres-debian/phpmyadmin/” contoh “http://192.168.16.156/phpmyadmin/ ” seperti gambar dibawah ini
Install aplikasi EHCPuntuk Hosting didebian (dilakukan dengan jaringan local sekolah)
6. Selanjutnya lihat isi direktori dengan cara Ketik “ls”
12. Selanjutnya masukan nama (dea) lalu tekan enter
13. Selanjutnya masukan alamat emailnya dan tekan enter
17. Selanjutnya tekan enter
24. Jika proses instalasi eHCP sudah selesai
25. Selanjutnya buka aplikasi browser dan ketikan “IP-addres-debian/ehcp/” contoh “http://192.168.16.156/ehcp/ ” seperti gambar dibawah ini
27. Selesai untuk proses instalasinya
SEKIAN TERIMAKASIH SEMOGA BERMANFAAT😊